Pet & Client Document Management Software for Dog Daycares
Last Updated: October 15, 2024 • Visit Blog Homepage
If you're the owner or manager of a doggie daycare or pet boarding facility, you're well aware of the need to store several types of pet and client documents. These can include things like boarding contracts, pet vaccination documents, and a wide range of other documents. In reality, there's really no limit to the type of document you might want to save for your business. It's entirely up to you as the owner or manager of your facility.
Below are the three simple steps to start storing pet documents in DoggieDashboard. To save client documents, like contracts and agreements, visit the pet owner's profile page and follow the same steps.
1. Visit the Pet's DoggieDashboard Profile Page

In order to get started uploading a pet document, you'll first need to navigate to the pet's profile page. You can do this by visiting the main Pet Database page, or by using the Pet Search feature on the homepage that lets you jump directly to the pet's profile.
2. Verify the Document Type and Click the Appropriate Button

3. Find the Document on Your Computer and Upload It

Click the next button that says "Select File" and your computer or phone will open up its file finder feature. Navigate through your computer and find the correct file you want to upload.
Once you've found the file, click the Open button in the file finder and this will automatically start the file uploading process.
4. Name the Document and Save it to the Pet's Profile
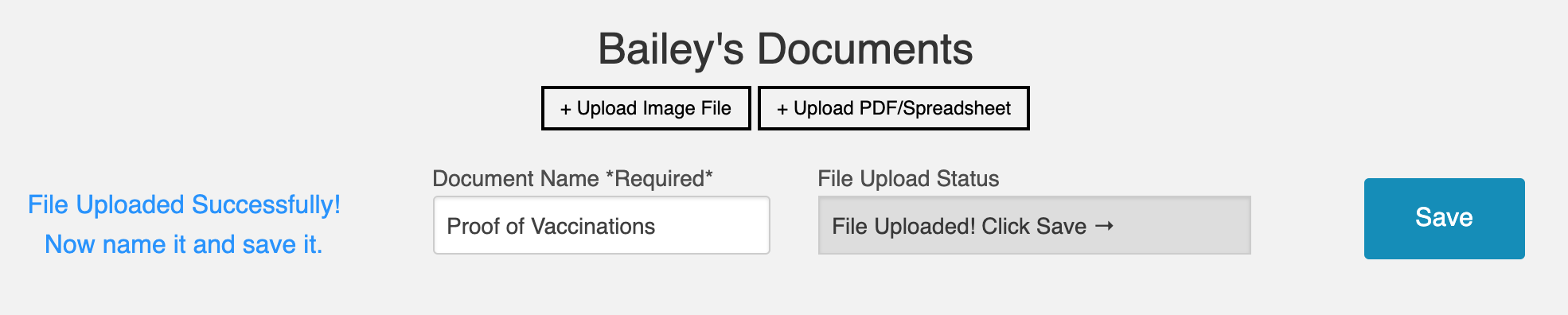

Once you've named the document, click save and the pet's newly uploaded document will show up on the pet's profile page. Click the link inside the box to open and view the document that has been stored in the cloud. Simple!
3,007 Page Views since January 4, 2021
Need tips for running your pet business? Check out the popular posts below or visit the DoggieDashboard blog homepage.
